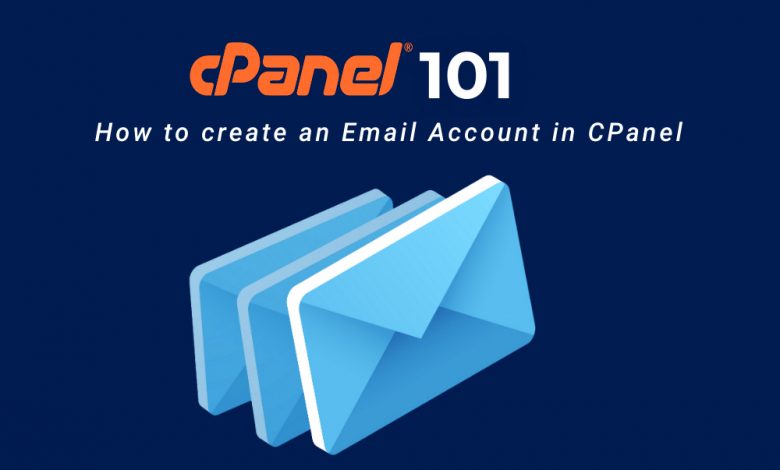امروز می خواهیم نحوه ی ساخت ایمیل برای سایت در هاست سی پنل را توضیح بدهیم ، پس از انکه هاست خریداری کردید باید سی پنل را مدیریت کنید . از دیگر قسمت های مهم ،که باید ساختار بکار ببرید ، مدیریت ایمیل است و همینطور ساخت یک ایمیل سازمانی اینفو ( (infoبرای ایجاد شغل و رونق آن و تجارت است .
در این مقاله ، می خواهیم مدل ساخت ایمیل info برای سایت درهاست سی پنل رو به شما آموزش بدهیم، تا پس ازان بتوانید اکانت های ایمیل اختصاصی با پسوند های گوناگون داخل هاست وب سایت خود تولید کنید و از انها برای ارسال و دریافت ایمیل های مهم و رسمی بهره ببرید .
در این مقاله آموزشی مباحث زیر را بررسی می کنیم و هرکدام را توضیح می دهیم :
- آموزش ایمیل info
- کاربرد ساخت آدرس ایمیل اختصاصی داخل هاست چیست ؟
- ساخت ایمیل info در Cpanel دارای چه مراحلی است؟
- چگونه در هاست اموزش ساخت ایمیل شرکتی و رسمی بدهیم
اتصال ایمیل هاست به gmail چه کاربرد هایی دارد ؟
فکر کنید که شما مدیر یک وب سایت بزرگ و گسترده هستید و چند اکانت ایمیل داخل هاست وب سایت خود ایجاد کردید و می خواهید ایمیل های که دریافت می کنید را هر روز و به طور منظم نگاه کنید، اولین راه ان این است که ،هر روز وارد وب میل هر اکانت ایمیل در هاست سی پنل وب سایت خود شوید، راه دیگر ان هم این است که ان اکانت ایمیل رو به میل کلاینت های مثل windows live mail، outlook و یا نرم افزار mail ویندوز tenمتصل کنید ، راه بهتر برای مدیریت اکانت های ایمیل سایت وجود دارد و این است که تمام ایمیل های که موجود است درداخل هاست وب سایت رو به کنترل پنل جیمیل متصل کنید، بدین صورت قادر هستنید که ، همه اکانت های ایمیل وب سایتتان را به صورت متمرکز داخل gmail مدیریت و سازماندهی کنید و دیگر لازم نیست که هر روز وارد وب میل هاست شوید تا ایمیل های دریافتی خود را را چک کنید، در حقیقت با اتصال ایمیل های هاست وب سایت خود می توانید به gmail از این به بعد فقط باید وارد اکانت جیمیل شخصی خود شوید و تمام ایمیل های هاست خود را از جیمیل به صورت سازمان یافته مدیریت کنید ، بعد از انجام این عمل می توانید توسط همان اکانت جیمیلی که در دسترس دارید با آدرس اکانت های ایمیل اختصاصی سایت خود، به طور مثال ایمیل info بدون اینکه لازم باشد وارد وب میل هاست شوید، ایمیل هایتان را به آدرس های دیگر به کمک جیمیل ارسال کنید، برای تنظیم کردن ایمیل هاست داخل gmail در ادامه این ویدیوی آموزشی که بسیار کارامد است با ما همراه باشید .
ابتدا از طریق آموزش نحوه ی ورود به سی پنل وارد هاست سی پنل وب سایت خود می شوید، سپس کمی نوار را پایین می اوریم تا به email برسیم و از این قسمت بر روی آیکون email accounts کلیک کنید تا وارد این صفحه شوید.
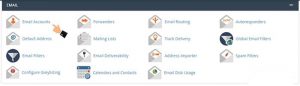
اگر اکانت ایمیل برای سایت خود را نساختید ، توسط آموزش نحوه ی ساخت ایمیل در هاست سی پنل، در ابتدا یک اکانت ایمیل در سی پنل ایجاد کنید و سپس ادامه ی این آموزش را پیگیری کنید.
سپس، کمی پایین می اییم تا به قسمت email accounts برسید ، اینجا اکانت های ایمیلی که از قبل در هاست ایجاد کردید وجود دارد، ایمیل info@….. را به فرض در نظر بگیرید ، می خواهیم این ایمیل رو به جیمیل وصل کنیم، برای انجام این کار از مقابل این اکانت ایمیل بر روی گزینه set up mail client می رویم تا واردقسمت Set Up Mail Client for info شوید .
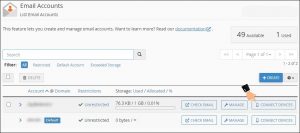
در قسمت تنظیمات ،اتصال آدرس ایمیل info@ به دیگرمیل کلاینت های مدیریت ایمیل قرار گرفته است ، بنابراین پایین تر در صفحه ، به قسمت Mail Client Manual Settings در این قسمت تنظیمات دستی اتصال این اکانت ایمیل به سایر نرم افزار های مدیریت ایمیل وجود دارد، در داخل این صفحه دو عدد باکس وجود دارد که هر دو مورد آن را به اختصار توضیح می دهیم :
- :Secure SSL/TLS Settings (Recommended) در قسمت کادر آبی رنگی که نشان داده شده است اگر از مقداری که در داخل این قسمت جهت اتصال این email هاست به نرم افزار gmail استفاده کنیم، داده های ایمیلی ما توسط رمزنگاری ssl بین سرور جیمیل و ایمیل سرورهاست که سی پنل هم استفاده از این روش را پیشنهاد می کنیم.
- :Non-SSL Settings (NOT Recommended) در سی پنل به کار گیری از این مقادیر را پیشنهاد نکرده است و اگر از اطلاعات این باکس جهت اتصال این اکانت ایمیل به جیمیل استفاده کنیم، داده های ایمیلی ما بدون رمزنگاری بین سرور جیمیل و ایمیل سرور هاست تبادل می شود .
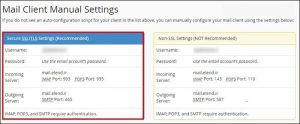
- به سفارش سی پنل از مقدار موجود در باکس سمت چپ این باکس استفاده می کنیم، ما در زمان اتصال این اکانت ایمیل هاست به جیمیل این مقادیر را لازم داریم، بنابراین این صفحه از مرورگر رو باز می گذاریم وبه سراغ اکانت ایمیل جیمیلمون بروید.
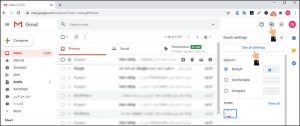
پس از انکه جیمیل خود شدید از قسمت بالای صفحه سمته راست که در عکس بعدی نشان داده شده بر روی آیکون ⚙ setting کلیک می کنیم و از زیرمنو باز شده روی گزینه setting کلیک می کنیم.
وسپس در این صفحه از قسمت بالای ان بر روی سربرگ accounts and import کلیک می کنیم تا وارد این صفحه شوید .
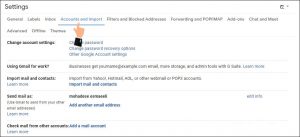
در صفحه settings قسمت check mail from other accounts,و گزینه accounts and import که قسمت پایین وجود دارد بر روی گزینه add a mail account کلیک کنید تا صفحه ی دیگری برایتان باز شود .
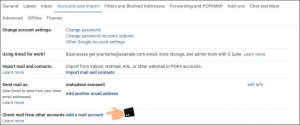
این پنجره داخل فیلد email address ما باید آدرس اون اکانت ایمیلی که می خواهید به هاست متصل کنیم را وارد کنیم، با توجه به اینکه می خواهید ایمیل هاست وب سایت را به جیمیل متصل کنیم پس تایپ می کنیم info@ بعدش بر روی دکمه next از این پایین کلیک می کنیم تا وارد مرحله بعدی شوید.
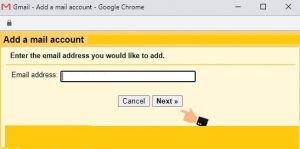
در این مرحله زمانی که گزینه import emails from my other account pop3 انتخاب شده باشد سپس بر روی دکمه next کلیک می کنیم تا به مرحله بعدی وارد شویم.
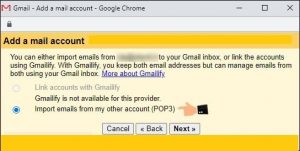
در مرحله سوم وارد سایت مورد نظر خود می شویم for info……ir).( و از قسمت enter the mail settings که یکی از مهم ترین مراحل این آموزش محسوب می شود و باید تمام فیلدهای زیر را تنظیم کنید که ما همه ی ان را برای شما توضیح می دهیم:
- Username : در قسمت نام کاربری باید نام کاربری این اکانت ایمیل خود را وارد کنید ، همانطور که گفته شد وارد صفحه اطلاعات اکانت ایمیل سی پنل می شوید و از مقابل قسمت username که آدرس ایمیلمان است را copy کنید و در این فیلد paste می کنید.
- Password : داخل این فیلد باید رمزعبور این اکانت ایمیل که دارید به جیمیل متصل می کنید را وارد کنید، رمزعبور این اکانت ایمیل، همان رمزعبوری است که موقع ساخت آدرس ایمیل info@.ir درهاست سی پنل تنظیم شده است ، سپس ، رمز عبور اکانت ایمیل خود را با دقت و بدون خطا تایپ می کنید به طوری که ،حروف کوچک یا بزرگ ان را در نظر بگیرید ..
- Pop server : این فیلد که خیلی هم مهم است که باید آدرس میل سرور pop هاست وب سایت خود را وارد کنید، و وارد صفحه تنظیمات ایمیل داخل سی پنل می شویم و از مقابل قسمت incoming server این مقدار را به صورت کامل کپی می کنیم و برمی گردیم داخل این فیلد paste می کنید. که اصولا به صورت domain.com یا email.domain.com است البته به جای domain.com آدرس دامنه شما درج شده است .
- Port : در این قسمت باید شماره پورت pop3 هاست وب سایت خود را انتخاب کنید، برای آگاهی از این مقدار دوباره وارد صفحه اطلاعات اکانت ایمیل در سی پنل وارد می شوید و از قسمت incoming server در مقابل قسمت pop3 port این مقدار را که مطابق تصویر 995 است را به خاطر می سپاریم و مجدد برمی گردیم به همان پنجره و از منوی کشویی شماره پورت 995 را انتخاب می کنید.
- leave a copy of retrieved message on the server : ا گر تیک این گزینه را فعال کنیم همواره یه نسخه از ایمیل های ارسالی و دریافتی توسط این اکانت ایمیل بر روی میل سرور اصلی، هاست وب سایت ما هم ذخیره می شود که ممکن است برای بعضی ها کاربردی باشد و اگر گزینه را فعال نکنید ایمیل های ارسالی و دریافتی از این اکانت فقط توسط جیمیل جا به جا می شود و هیچ نسخه از انها در سرور و هاست ذخیره نمی شود، ولی در هرصورت تیک این گزینه را فعال کنید.
- always use a secure connection ssl when retrieving mail: اگر تیک این گزینه را فعال کنید همواره ایمیل های ارسالی و دریافتی این اکانت ایمیل بر بستر امن ssl بین جیمیل و میل سرور هاست ما تبادل می شود، با توجه به اینکه اطمینان داریم ssl داخل هاست سی پنل تان فعال و تایید شده است، تیک این گزینه را فعال می کنید.
- label incoming messages : در حقیقت جیمیل امکانی را با این گزینه میسر می کند که یک کتابخانه ی جدا به غیر از inbox و smap یا trash در قسمت سمت چپ پنل جیمیل برایتان فعال شود که همه ی ایمیل های دریافتی این اکانت ایمیل، در ان دایرکتوری به صورت لیست نمایان شود و با ایمیل های دریافتی اکانت اصلی جیمیل ما مختلط نشود، بنابراین تیک این گزینه باید فعال باشد.
- archive incoming messages skip the inbox :اگر این گزینه رو فعال کنید، ایمیل های دریافتی توسط این اکانت ایمیل هاست تان، علاوه بر اینکه در داخل دایرکتوری اختصاصی که در فیلد قبل ان را تنظیم کردید ذخیره می شود، و یک نسخه از انها را به inbox جیمیلتان هم منتقل می شود و بدین شکل ممکن است که به سرعت بتوانید ایمیل های دریافتیتان را تشخیص بدهید، ما به طور سلیقه ای باتوجه به اینکه احتمال می دهیم که اگر تیک این گزینه رو فعال کنیم ایمیل های این اکانت، با ایمیل های اکانت ایمیل اصلی gmail مخلوط می شود، این گزینه رو فعال نمی کنیم.
و سپس برای نهایی کردن تنظیمات و رفتن به مرحله بعد، از قسمت پایین بر روی دکمه add account کلیک نمایید.
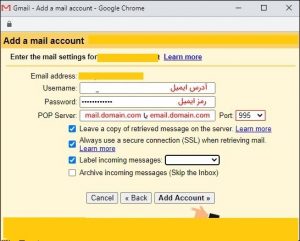
زمانی ممکن است این کار طول بکشد تا به مرحله بعد منتقل شوید، در این مرحله جیمیل اعلام می کند که اکانت ایمیل با موفقیت افزوده شد ومی توانید اگر تمایل داشته باشید از طریق اکانت gmail با این ایمیل اضافه شده، علاوه بر دریافت ایمیل های این اکانت، ایمیل هم ارسال کنید و در این مرحله گزینه yes رو انتخاب می کنید و بر روی دکمه next کلیک کنید.
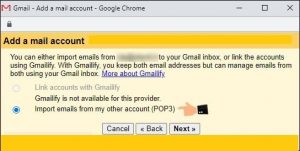
در این مرحله داخل فیلد name باید نام و نام خانوداگی خود و یا نام شرکت خود را به صورت دلخواه وارد کنید، در واقع اگر با این اکانت ایمیلی که دارید افزوده می کنید ایمیل ارسال کنید، نامی که تو این فیلد تنظیم می کنید به عنوان فرستنده ایمیل ها تو اینباکس افرادی که ایمیل ها رو براشون ارسال می کنیم مشاهده میشه، پس ما هم نام شرکتمون رو شروع می کنیم به تایپ کردن و به بقیه تنظیمات این قسمت کاری نداریم و بر روی دکمه next step کلیک می کنیم.
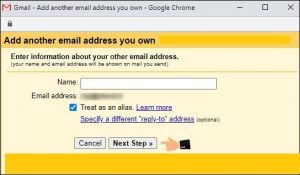
حال انکه وارد مرحله Send mail through your SMTP server می شویم، در حقیقت زیرا تنظیماتی انجام داده ایم که حتی از این اکانت ایمیل بتوانیم ایمیل از طریق رابط کاربری جیمیل ارسال کنیم و به این مرحله رهسپار شدیم لذا ایمیل های خروجی معمولا از طریق پروتکل smtp ارسال میشوند بنابراین باید مقادیر smtp هاست وب سایتتان را در این فیلد ها وارد کنید، پس ما این فیلد ها رو برایتان توضیح میدهیم:
- smtp server :در این فیلد آدرس ایمیل های خروجی mail سرور هاست وب سایتتان را وارد کنید، سپس مجددا می توانید وارد صفحه تنظیمات دستی اکانت ایمیل سی پنل شوید و از مقابل قسمت outgoing server این متن را کپی کنید و به این پنجره باز میگردید و paste می کنید.
- Port : در این مرجله باید از قسمت منو کشویی باید شماره پورت سرور smtp را انتخاب کنید زیرا از این مقدار اطلاع نداریدو دوباره به صفحه مشخصات اکانت ایمیل تو سی پنل باز میگردیم و از قسمت outgoing server از مقابل قسمت smtp port این مقدار را مشاهده می کنید و همان طور که مشاهده می کنید عدد 465 است، سپس ب به جیمیل باز میگردیم و از مقابل port در قسمت منو کشویی مقدار 465 رو انتخاب می کنیم.
- Username: در این فیلد هم باید مجددا نام کاربری اکانت ایمیل را وارد کنید، و به سی پنل باز میگریدم و از مقابل قسمت username این مقدار را که همان آدرس ایمیل است را کپی می کنید و در این فیلد paste می کنید .
- Password :در این فیلد باید مجددا رمزعبور این اکانت ایمیل هاست وب سایتتان را که در زمان ساخت اکانت ایمیل تنظیم کرده بودید را وارد کنید، سپس رمز عبور همین اکانتتان را تایپ می کنید .
- در قسمت پایین دو مورد گزینه برای ارسال ایمیل ها وجود دارد یکی secured connection using ssl ودیگری secured connection using tls می باشد هدف ما این است که به شما اموزش دهیم که ایمیلتان بر بستر امن ssl ارسال شود و باتوجه به اینکه مشخصات و پورت های ورودی و خروجی سرور را هم می توانید در داخل سی پنل از باکسی که سمت چپ قرار دارد ssl کپی برداری کنید و در تمام مراحل وارد کردید سپس گزینه اول را انتخاب می کنید، سپس بر روی دکمه add account از این پایین کلیک می کنید تا وارد مرحله بعدی شوید.
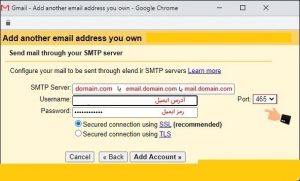
اکنون وارد مرحله verify یا احراز هویت می شوید و با اضافه کردن اکانت ایمیل وارد جیمیل می شوید. کدی که در ایمیل هاست بریتان ارسال می شود را در این فیلد وارد می کنیم.
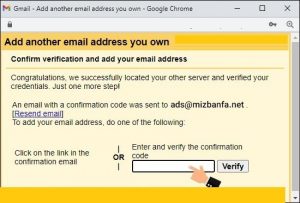
در این مرحله جیمیل می خواهد از صحت اطلاعات شما اگاه شود پس یک کدی برایتان ارسال می کند که این کد احراز هویت است و می خواهد مشخص کند شما صاحب همان ایمیل هستید یا خیر ؟ سپس یک کد احراز هویت برای همان آدرس ایمیلی که دارید ارسال میشود و ان کد را در قسمت فیلد نشان داده شده وارد کنید تا مرحله بعدی برایتان مشخص شود در مرحله بعدی با اضافه کردن اکانت ایمیل به جیمیل را نهایی سازی کنید ، شما برای مشاهده ایمیل های دریافتی این اکانت ایمیل باید وارد وب میل هاست وب سایتتان شوید، و سپس مجدد وارد سی پنل می شوید و از قسمت mail روی ckeck email کلیک می کنید.
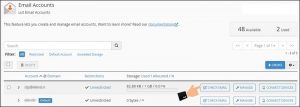
در این صفحه شما بر روی وب میل roundcube کلیک می کنید تا وارد رابط کاربری ان شوید، اولین ایمیل را که جیمیل برایتان ارسالش کرده است را باز می کنید.
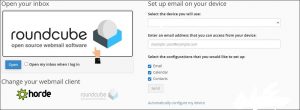
در این پیغام جیمیل پیغامی داده بر روی این لینک یکتا، کلیک کنید تا مراحل نهایی سازی بشود، و یا حتی می توانیم این کد را بردارید و داخل پنجره verify بروید که در این مرحله قبل مشاهده کردید وارد کنید و یا برای راحتی کار بر روی این لینک کلیک می کنید.
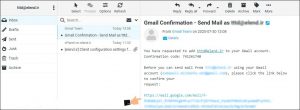
و در این صفحه بر روی دکمه confirm کلیک می کنید تا پیام تایید مراحل رو مشاهده کنید و بر روی این لینک کلیک می کنید تا به اکانت جیمیلتان باز گردید.
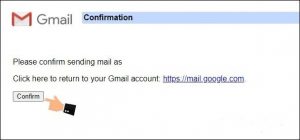
همانطور که مشاهده می کنید در سمت چپ جیمیل یه دایرکتوری اضافه شده است و ایمیل های اون اکانت ایمیل هاست وب سایتتان داخل ان نمایان می شود و این نشان دهنده ان است که شما همه ی مراحل را به خوبی طی کردید وحال انکه اگر بخواهیم از این به بعد با این اکانت جیمیل ایمیل ارسال کنیم وقتی که بر روی دکمه compose کلیک می کنید و از قسمت confrim اگر بر روی این آیکن کلیک کنید می توانید اکانت دومی را که به ان اضافه کردید را انتخاب کنید تا بتوانید از داخل اکانت جیمیلتان، از طریق اکانت ایمیل رسمی هاست وب سایتتان هم ایمیل برای سایر آدرس ها ارسال کنید.
قسمت هایی که در email هر شخص وجود دارد شامل موارد زیر می باشد:
- در قسمت inbox میلیتان می توانید ایمیلهای دریافتی خود را به طور روزانه مشاهده کنید و انها را مدیریت نمایید.
- در قسمت draftبرای ذخیره ایمیلهای که پیش نویس شده اند ولی هنوز ارسال نکردید استفاده میشود.
- با فشردن تیک گزینه sent هم میتوانید ایمیلهایی را که ارسال شده اند مشاهده و بررسی نمایید.
- بخش junk برای نگهداری هرزنامهها و نوشته هایی که نمی خواهید استفاده میشود.
- قسمت trash شامل ایمیلهایی است که شما آنها را حذف نمده اید.
- قسمت archive همانطور که از نامش پیداست برای نگهدای ایمیلهای آرشیو شده استفاده میگردد.
- با فشردن گزینه Composeمیتوانید به راحتی ایمیل خود را ارسال کنید.
- برای ارسال پاسخ به یک ایمیل مشخص، پس از انتخاب ایمیل باید گزینه Reply را انتخاب کنید.
- گزینه Forward را برای جهت دادن یک ایمیل استفاده میشود.
- کاربرد گزینه Delete حذف ایمیل است و می توانید کل ایمیل را حذف کنید.
- از گزینه Archive برای بایگانی کردن یک ایمیل استفاده میشود.
- گزینه Mark برای نشانه دار کردن یک ایمیل مورد استفاده قرار میگیرد.
در پایان از اینکه شما ما را در این مقاله همراهی کردید تشکر می کنیم و امیدواریم این مطالب برایتان مفید واقع شده باشد و بتوانید در به کارگیری ساخت ایمیل در هاست سی پنل استفاده کنید و سایتی مناسب برای خودتان بسازید در هر حال بهتر است در این زمینه ها با متخصص سی پنل یا سایت مشورت نمایید.
کد مطلب :1003500010101000706